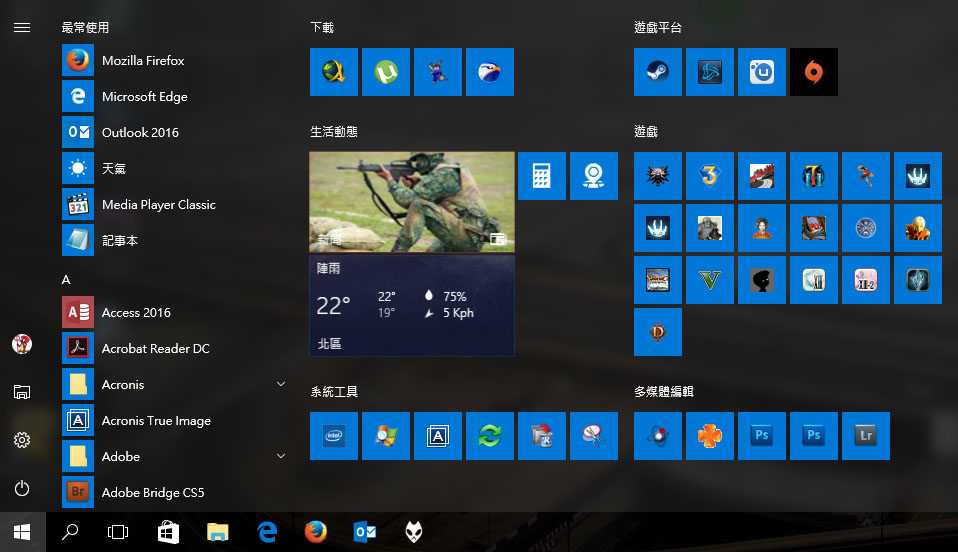在Windows 10建立Steam遊戲捷徑來釘選到開始畫面
Steam建立的遊戲捷徑在Windows 10都不能釘選到開始畫面,有些遊戲找到執行檔也無法進入遊戲,釘選其執行檔沒什麼意義,其中GTA V就是一個奇特的案例。當你找到GTA V的GTA5.exe和GTAVLauncher.exe兩個執行檔,都無法進入遊戲,其中一個執行檔會提示缺少PlayGTAV.exe檔案(Steam版無此檔案),使用桌面捷徑卻可以進入遊戲,無論如何就是無法使用桌面捷徑按右鍵釘選到開始畫面。
該狀況發生在──如果你有移動Steam及遊戲安裝位置,Windows 10會搜尋不到遊戲,自然也無法釘選到開始畫面。Steam討論區有網友提供方法:〈How to: pin any game to the taskbar〉,可依照此方法在Windows 10建立Steam遊戲捷徑來釘選到開始畫面。
建立Steam遊戲捷徑
先建立一個Steam桌面捷徑:使用Windows 10搜尋,按右鍵 → 開啟檔案位置,找到Steam檔案位置後建立桌面捷徑。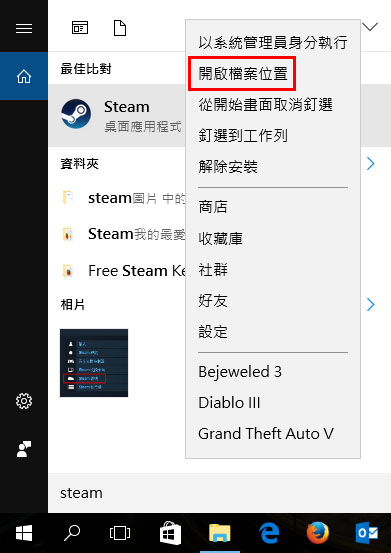
在GTA V桌面捷徑按右鍵 → 內容,看到Steam遊戲ID並複製其數字。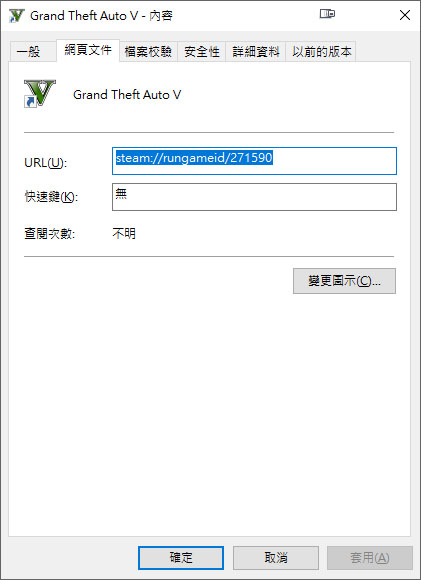
回到我們自行建立的Steam捷徑,按右鍵 → 內容,目標內容後面加上-applaunch Steam遊戲ID,例如GTA V為-applaunch 271590。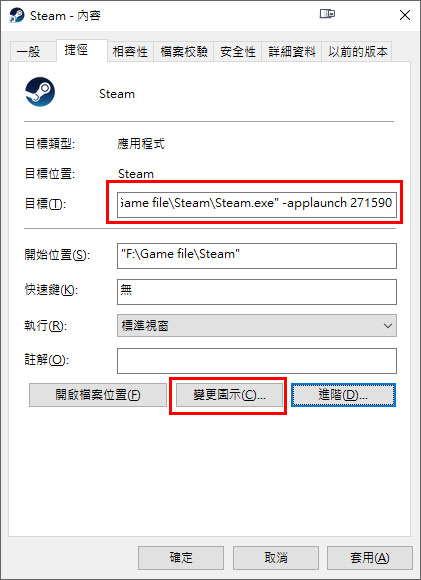
同一個畫面,選擇變更圖示,改成遊戲本身的圖示,遊戲預設安裝在\Steam\steamapps\common\資料夾內,把圖示路徑改成遊戲執行檔路徑。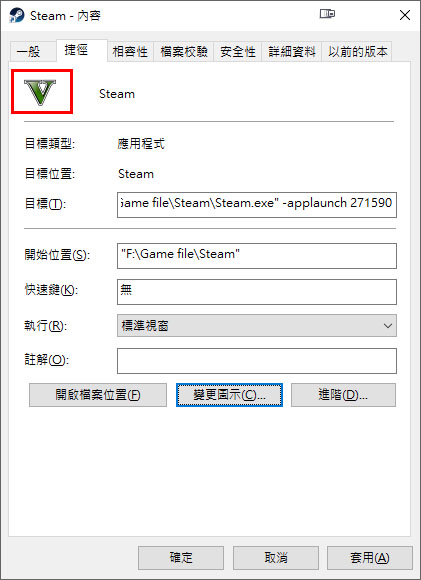
建立非Steam購買的遊戲捷徑
如果要建立不是在Steam購買的遊戲捷徑(軟體亦可),例如暗黑破壞神3,參考方法:〈How to pin a Non-Steam game to windows taskbar, and still have it detected by Steam〉,方法大同小異,在於啟動程式語法不同而已。
新增一個非Steam遊戲到我的收藏庫,選擇暗黑破壞神3。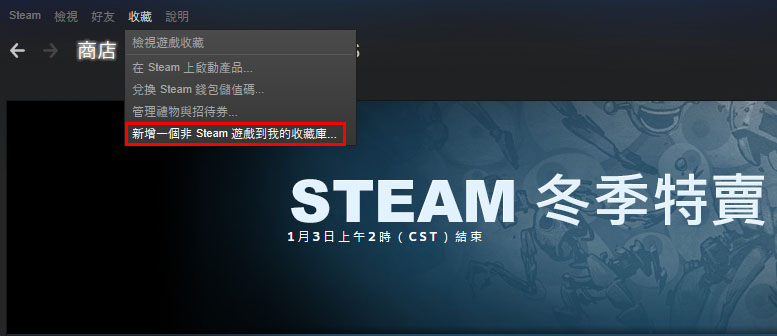
到Steam收藏庫建立遊戲桌面捷徑。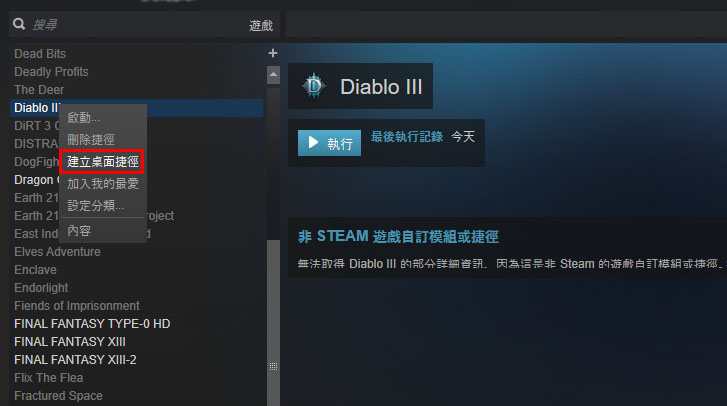
複製桌面捷徑內容的遊戲ID。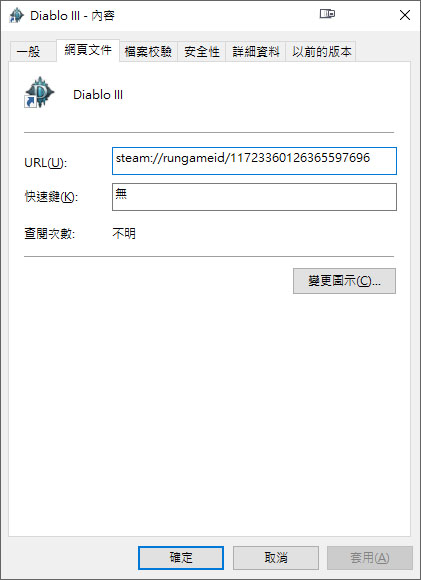
在自行建立的Steam捷徑目標內容後面加上-gameidlaunch 遊戲ID,例如暗黑破壞神3為-gameidlaunch 11723360126365597696。圖示路徑改成該遊戲執行檔路徑。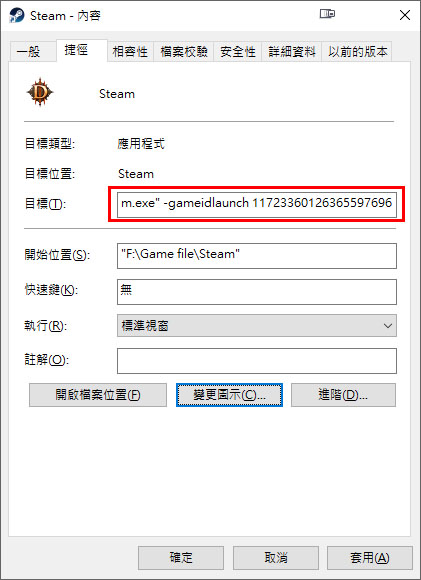
最後把Steam捷徑名稱改為遊戲名稱,釘選到開始畫面即完成所有動作。Windows 10開始畫面很實用,幾乎能取代大部分的桌面捷徑,最大優點是它能群組分類。