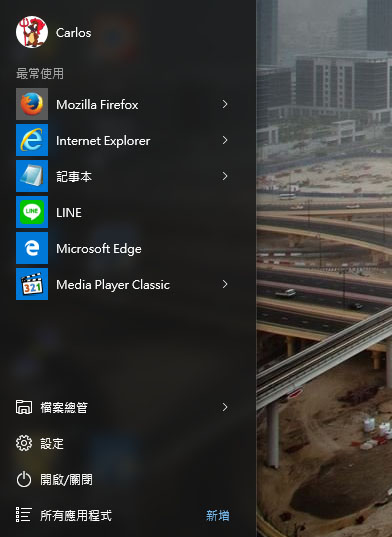升級Windows 10後的設定調整
升級Windows 10後,系統反應速度比Windows 7快很多(開機、程式啟動、瀏覽器開啟網頁等等),最明顯的兩個地方:事件檢視器和開啟或關閉Windows功能,在Windows 7下奇慢無比,慢到有時都覺得是不是程式沒有反應。目前有二個比較大的缺點:輸入法切換方式、舊軟體和舊硬體驅動程式相容性,兩個關鍵性缺點的確會令不少人打退堂鼓。升級Windows 10後建議依個人習慣先做一些設定調整,會更容易上手。
WSD連線自動設定
這項設定預設開啟還蠻討厭的,在裝置和印表機會莫名看到一堆區網內所有WSD裝置全部自動被加進來(電腦、印表機、掃描器、電視等等),尤其在公司更是明顯(會看到一堆不相關的裝置),實在是很大的困擾。到下圖的路徑: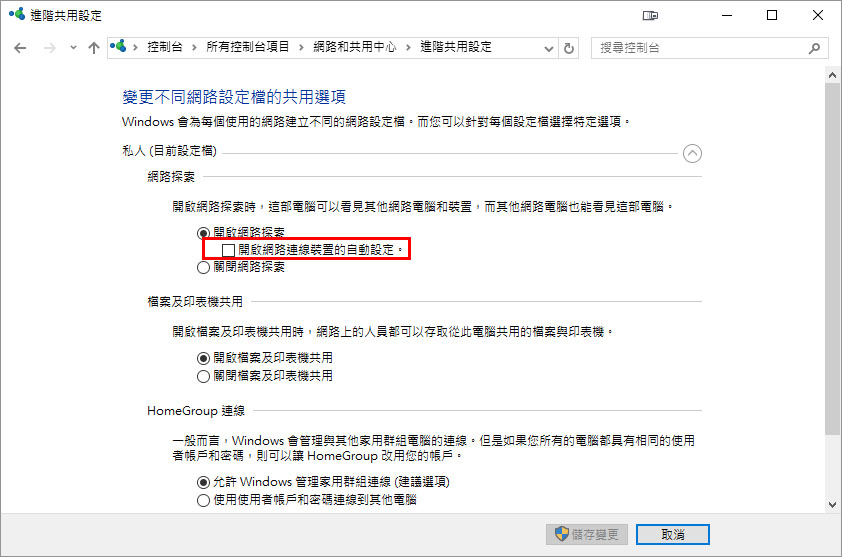
將開啟網路連線裝置的自動設定取消勾選,再到控制台的裝置和印表機把不要的WSD裝置刪除,之後不相關的裝置都不會被自動加進來。
虛擬桌面的工作列
預設虛擬桌面工作列上的開啟視窗,都是依照每個桌面分開顯示。這樣有一個很大的缺點,當你同時開了很多個虛擬桌面和程式時,會搞不清楚在哪個虛擬桌面開了什麼程式。設定路徑如下:
設定 → 系統 → 多工 → 虛擬桌面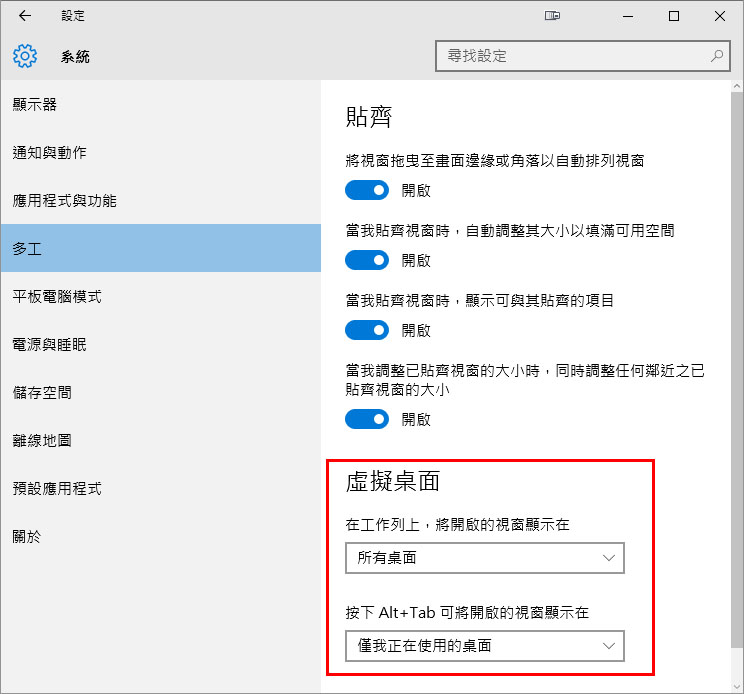
第一項設定所有桌面的開啟視窗一律都顯示在所有工作列(非分開顯示),如果程式放在不同桌面,會自動切換到該桌面。第二項為按下Alt+Tab鍵,顯示單一桌面或全部桌面開啟視窗有哪些。
雙螢幕的工作列
DisplayFusion雙螢幕的工作列顯示本身和Windows 10設定會有衝突,只能擇一關閉,我是選擇關閉DisplayFusion的工作列顯示設定。因為Windows 10可以設定開啟視窗分開顯示在不同螢幕的工作列。設定如下:
預設應用程式
修改系統檔案預設開啟的應用程式,系統預設應用程式的建議預設值大多是簡單堪用而已(講好聽點是堪用,講難聽點是雞肋),沒什麼細部設定功能可用,除了地圖外,建議其他都換掉。設定路徑如下:
設定 → 系統 → 預設應用程式 → 選擇預設應用程式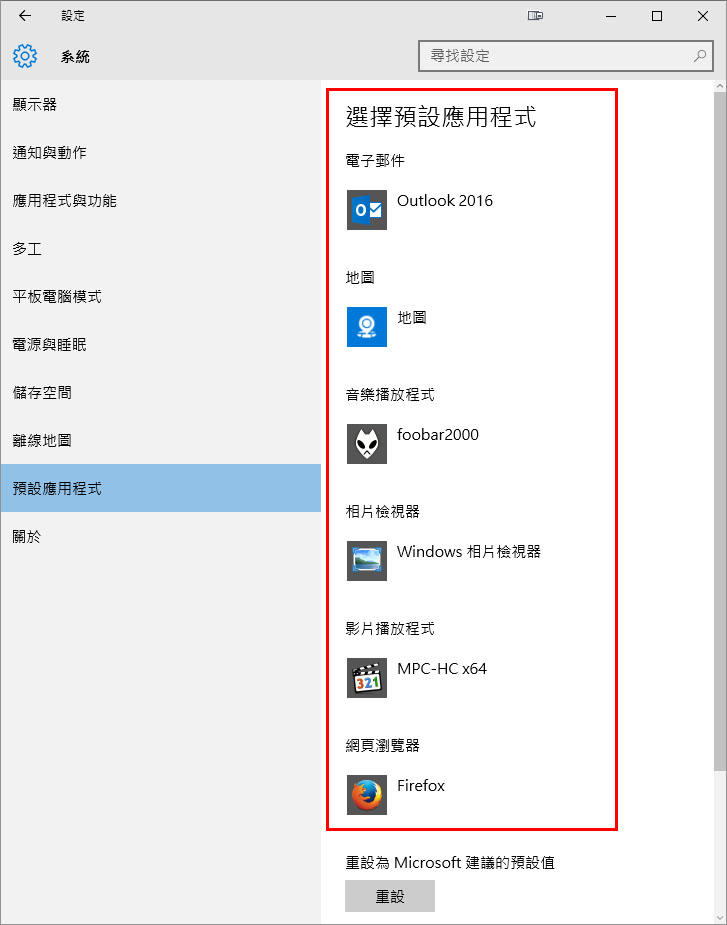
如果無法選擇應用程式,對著檔案按右鍵點選開啟檔案來選擇應用程式。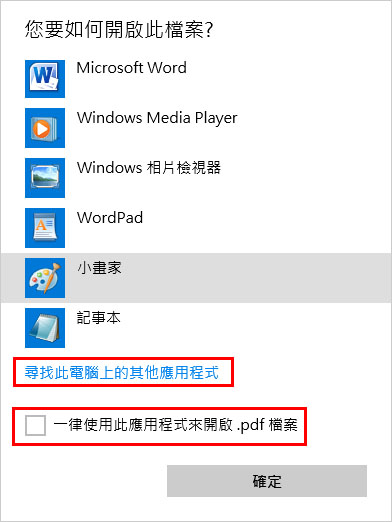
儲存空間
修改Windows市集下載檔案預設儲存位置,尤其是系統使用SSD容量不大者建議修改,現在很多重量級遊戲容量都佔超大(最少都佔15GB起跳)。設定路徑如下:
設定 → 系統 → 儲存空間 → 儲存位置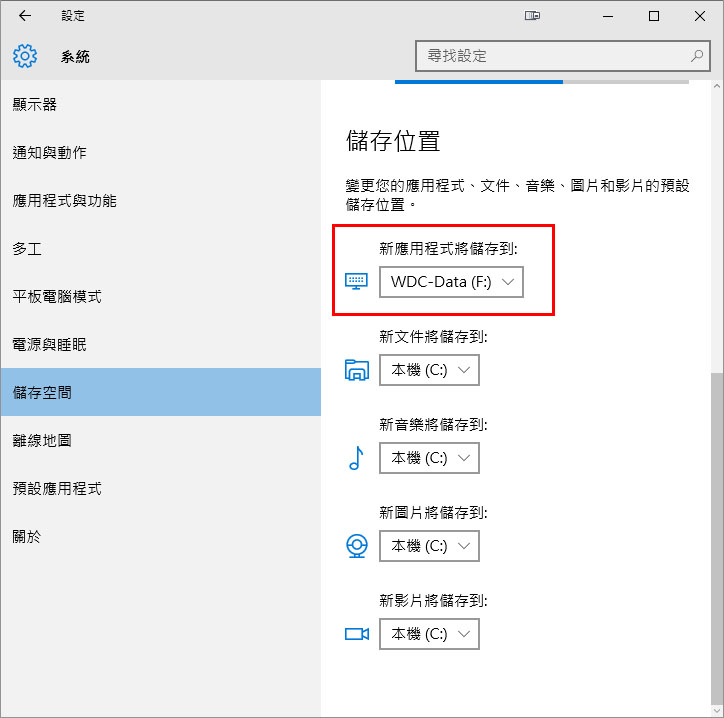
Windows Update
Windows 10的Windows Update是採用P2P更新模式,所以要關閉Windows Update傳遞最佳化(關閉來自多個位置的更新項目),步驟方法請參考這裡。
注音輸入法
原本是想習慣這樣的設定:不要安裝其他輸入法和語言,並將注音輸入法預設輸入模式設定為英數模式,按Shift鍵來切換中英輸入法。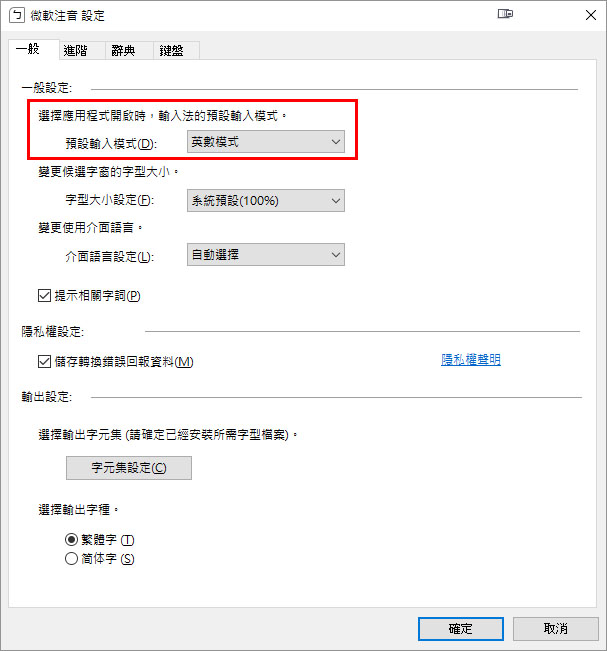
但實在是太難用了(根本無法習慣啊),決定還是採用Win+Space鍵來切換輸入法。詳細參考步驟如下:
目前不弄動態磚顯示(很多App捷徑也重複放在工作列),全部將之移除,暫時留下單純的開始功能表。